
- Android studio ide black screen how to#
- Android studio ide black screen android#
Right pane with a blank Name field so you can enter a name for your custom color. The Resources dialog displays an editable Theme attributes are neverĮditable from inside the Resources dialog.įrom the drop-down menu in the top-right of the Resources dialog, clickĪdd new resource > New color Value. They are referencedīy the theme and can change depending on what theme you have selected. Theme Attributes: These are attributes of the currently selected theme.
Android studio ide black screen android#
They are part of the Android framework and cannot be edited.
android: These are color resources that belong to. Of your project sources, and some cannot be edited because they are part of the libraries Project: These are colors inside your project. The colors are listed in the left column of the Resources dialog and arranged into the Set a color for the theme resource by either selecting a color from the left panel, or byĭefining a new color, as described below. Side, and settings and information for the currently selected resource color on the right. The Resources dialog appears, which displays a list of color groups on the left In the Theme Editor, click the colored square next to the name of the resource you want to change. To change an existing color resource, such as colorPrimary, (optional) To see how the changes will look, click Preview. In the Rename dialog, enter a new name for the theme. To rename a theme, perform the following steps: In the Parent theme name list, click on the parent from which the theme. In the New Theme dialog, enter a name for the new theme. Open the Theme dropdown menu near the top of the right. The Theme Editor allows you to create new themes, modify existing ones, and manage the You can modify design themes by changing these resource 
The name of the current theme being previewed, the module where the theme is defined,Īnd the settings for theme resources, such as Theme parent andĬolorPrimary. When you apply the current theme to them. Shows what specific UI elements, such as the app bar or a raised button, look like The Theme Editor's main screen is divided into two sections. From the Tools menu, choose Theme Editor.Open editor near the top-right of the file window. From an open styles XML file, such as styles.xml, click.There are two ways to open the Theme Editor:
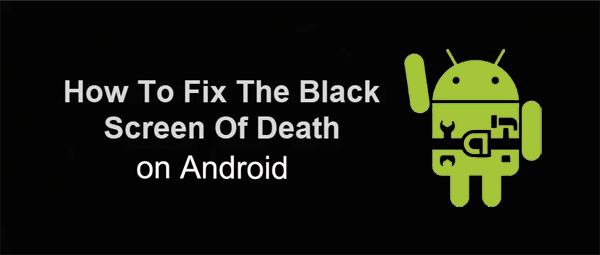
Android studio ide black screen how to#
This section describes how to access the Theme Editor, and how it is laid out. This page introduces the fundamental tasks that you can perform with the Theme
Visualize the effect of color changes on common UI elements. Adjust themes for different resource classifiers. Warning: Starting with version 3.3, Theme Editor is no longer included with Android Studio.Īndroid Studio includes a visual assistant called Theme Editor that helps you:



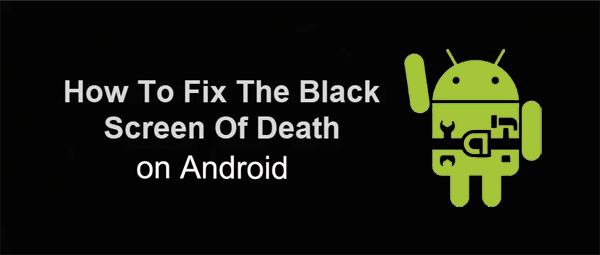


 0 kommentar(er)
0 kommentar(er)
